この記事では、ログインから登録までの方法を紹介します。
イチから登録作業を進めると、きっと分からない事もあるはず。
この作業を順序立ててできるよう、その手順を掲載しております。
ぜひ参考にして、Googleマイビジネスへの登録を完了させましょう!
【事前確認!】2点の登録情報の有無をチェック
Googleマイビジネスの登録前に、2つ確認しておくべきことがあります。
1)Googleアカウントは取得しているか?
Googleアカウントの作成には、以下どちらかのメールアドレスが必要です。
・Gmailのメールアドレス【推奨】
・Yahooなど、他のメールアドレス
すでに個人や会社にてメールアドレスを取得済みの場合、この作業は必要ありません。なお、Gmailの方がGoogleのサービスをそのまま利用できるのでオススメです。
2)そのお店がGoogleマイビジネスに登録されていないか?
ごくまれに、あなたの店舗情報が「オーナー確認」されているケースがあります。これは第三者が間違って登録してしまった可能性があります。
このケースでGoogleマイビジネスの登録を進めると、あなたの店舗情報が重複して登録されることになり、Google検索とマップにうまく表示されない可能性があります。
そのため、2つの条件について確認しましょう。
1.その店舗は「地点登録」がされているか?
→Googleマップで「店舗名+地名」で検索して、赤いピンで表示されたらOKです。
2.「オーナー確認」はされていないか?
→同じく「店舗名+地名」で検索して、店舗情報に「このビジネスのオーナーですか?」と表示されたら、
まだ誰もオーナー確認していないので進めてOKです。
上記2点を確認済みで、オーナー確認をする方は、下記のページを参考にしてください。
▶【2020年版】Googleマイビジネスのオーナー確認を行う3つの方法
Googleマイビジネスに登録・ログインする手順
1.Googleマイビジネスのログイン画面を開いて、青いボタン【今すぐ開始】を押します。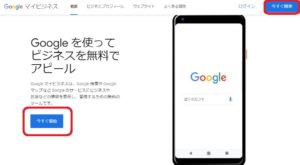
2.ビジネス情報の確認(すでに店舗名があるか)をします。
まずは赤枠内にある「ビジネス名を入力してください」の箇所に、店舗名を入力してみてください。
(後述しますが、見つからなければ青マルの箇所に書き込みをします)
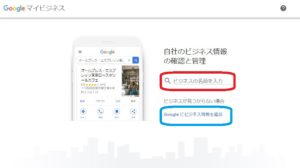
→分岐その1):店舗がみつかった場合
入力して該当の店舗名が出たら、緑枠内に出てきた店舗名ををクリックします。あとは画面の表示に従って確認作業を進めてください。
→分岐その2:店舗がみつからない場合
青く囲んだ箇所の【Googleにビジネス情報を追加】を押して、入力したいビジネス情報を入れていきます。
3.先の「分岐その2」で「店舗がみつからない場合」には以下の入力を行っていきます。
・店舗がある「国」「郵便番号」「都道府県」「住所」の4つを入力していきます。入力したら【次へ】を押します。
(デリバリーや出張型のサービスは、青枠内にある̻🔲を押してください)
4.「ビジネス所在地」のマップが表示され、店舗がある位置に「赤いピン」を設定します。ここで設定した赤いピンがGoogleマップで表示されるので、拡大するなどして正確に位置決めをしましょう。
5.「ビジネスのタイプ」(業種)を決めます。
Googleマイビジネスであらかじめ設定されている業種に、近いものを選びます。
例えば赤枠内に「飲食」と入力すると、カテゴリが表示されます。
この中から近いビジネスのタイプを選んでください。
6.「連絡先情報の入力」が表示されます。
ここで店舗の電話番号とWebサイトのURLの2つを登録します。入力が終わったら【次へ】を押してください。
7.「ビジネスの確認」が表示されます。文章を確認したら【続行】を押してください。
8.「確認方法をお選びください」が表示されます。ここでオーナー確認に必須の確認コードの取得方法を選びます。
※注意!
その店舗が新規開店の場合は「ハガキ」での確認になります。
「連絡先の名前」を入力して【郵送】を押してください。
9.「ハガキを郵送します」という画面が表示されたら、【リスティングをカスタマイズ】を押してください。
10.これで、「確認待ち」と表示された管理画面が表示されます。
あとは1~2週間程度でハガキにて送られる「確認コード」を赤枠内に入力していきます。
11.ハガキが郵送されると上記の画面に切り替わります。
お手元のハガキを確認したうえで【確認コードの入力】を押してください。
つづいて「コードを入力」という画面が表示されるので、
ハガキに記載されたコードを入力して青色の【確認】を押してください。
これで、Googleマイビジネスへの基本登録が完了となります。
まとめ
読み進めて、Googleマイビジネスに登録できたでしょうか?
Google検索とマップに自分の店舗が表示されるようになったら、以下の2つをすぐに登録してみましょう。
1.基本情報の編集
2.写真・動画の追加
少しずつでも内容を充実させていけば、お店の見せ方はどんどん変わっていきます。
お客さんの「行きたい!」を引き出すことで、集客数の増加に繋がります。
Googleマイビジネスの登録が終われば、ぜひ「基本情報の編集」「写真・動画の追加」も行ってみてください。




コメント